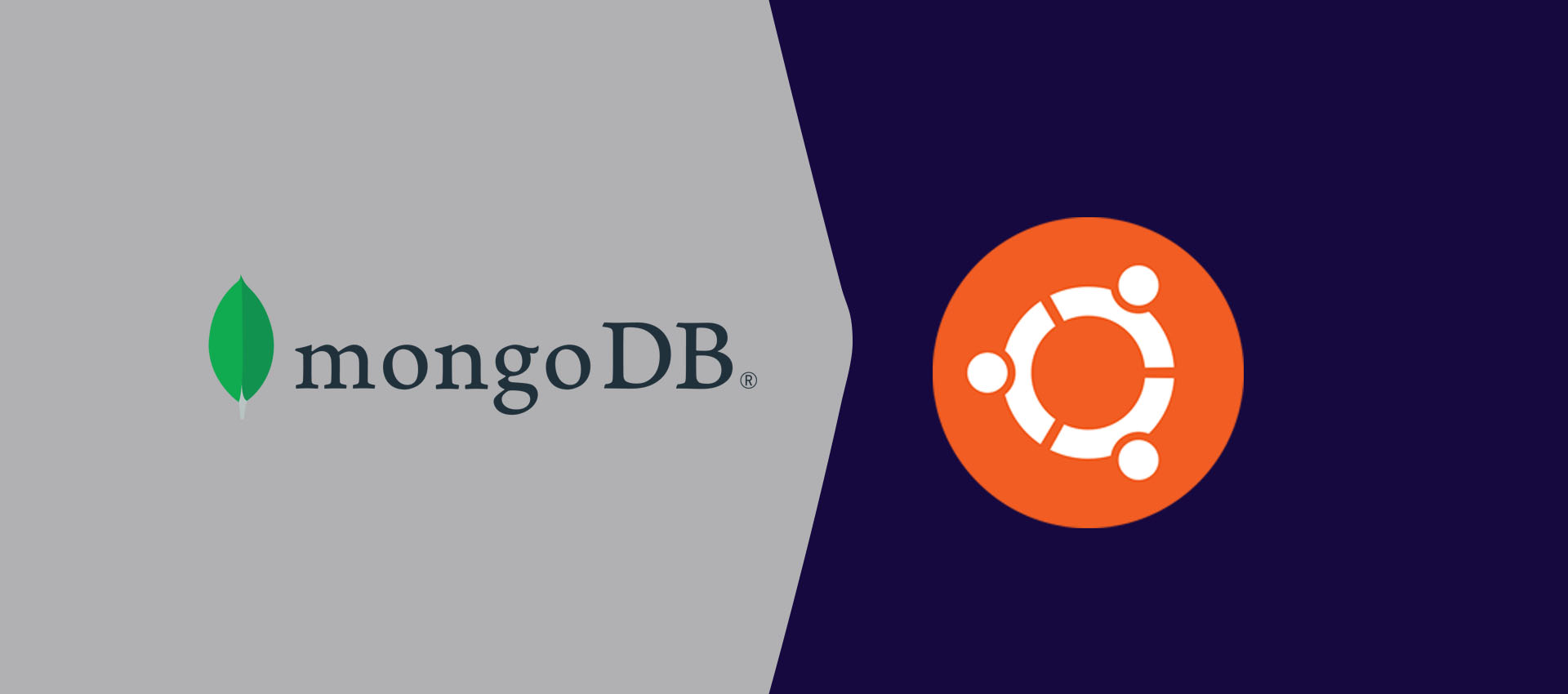How to Installing MongoDB on Ubuntu 22.04 with Firewall Configuration and Enhanced Security ?
MongoDB is a powerful NoSQL database that provides high performance, scalability, and flexibility. This guide will walk you through the step-by-step process of installing MongoDB 7.0 Community Edition on Ubuntu 22.04, including securing your MongoDB installation.
Prerequisites
Before you begin, ensure that you have the necessary prerequisites installed on your system:
sudo apt-get updatesudo apt-get install software-properties-common gnupg apt-transport-https ca-certificates ufw -y
These packages are necessary for handling repositories, GPG keys, and secure communication. ufw is a firewall management tool that we'll use to configure the firewall settings.
Additional Prerequisite: Install curl
If curl is not already installed on your system, you can install it using the following command:
sudo apt-get install gnupg curl -yImport MongoDB GPG Key
Next, import the MongoDB GPG key to verify the authenticity of the software packages. Run the following command:
curl -fsSL https://pgp.mongodb.com/server-7.0.asc | sudo gpg -o /usr/share/keyrings/mongodb-server-7.0.gpg --dearmorAdd MongoDB Repository
Create a MongoDB source list file for APT in the /etc/apt/sources.list.d/ directory:
echo "deb [signed-by=/usr/share/keyrings/mongodb-server-7.0.gpg] https://repo.mongodb.com/apt/ubuntu focal/mongodb-org/7.0 multiverse" | sudo tee /etc/apt/sources.list.d/mongodb-org-7.0.listUpdate Package List
Update the package list to include MongoDB packages:
sudo apt-get updateInstall MongoDB
Install MongoDB 7.0 Community Edition using the following command:
sudo apt-get install -y mongodb-orgConfigure Firewall
Assuming you are using ufw (Uncomplicated Firewall), open the MongoDB port (27017) and enable ufw:
sudo ufw allow 27017sudo ufw enable
Enhance MongoDB Security
Bind MongoDB to Localhost
Edit the MongoDB configuration file:
sudo nano /etc/mongod.confAdd or modify the following line:
bindIp: 127.0.0.1Save the changes and restart MongoDB:
sudo systemctl restart mongodEnable Authentication
Connect to the MongoDB shell:
mongoshInside the shell, create an admin user:
use admin
db.createUser(
{
user: "admin",
pwd: "your_admin_password",
roles: [ { role: "userAdminAnyDatabase", db: "admin" } ]
}
)
Update the MongoDB configuration file (/etc/mongod.conf) to enable authorization:
security:
authorization: enabled
Restart MongoDB:
sudo systemctl restart mongodVerify Installation
Check the status of the MongoDB service to ensure it's running:
sudo systemctl status mongodAccess MongoDB Shell
Open the MongoDB Shell to interact with the database:
mongoshShow Databases
Once in the MongoDB Shell, use the show dbs command to display a list of available databases:
show dbsCongratulations! You have successfully installed MongoDB 7.0 Community Edition on Ubuntu 22.04, secured your installation, and configured the firewall settings. You can now start working with MongoDB and building powerful applications.